- The Samsung Galaxy S10 uses One UI, a software overlay that, among other features, allows you to display two apps side by side.
- To set up side-by-side multitasking on your Galaxy S10, open the recent apps and select “open in split screen view” by tapping the icon atop an app’s card.
- You can rotate the screen to see the apps side by side, give either app more space on screen, and change which app is in the second side-by-side position easily.
- Visit Business Insider’s homepage for more stories.
Samsung’s latest iteration of a software overlay for the Android operating system – dubbed One UI – appears on the newest Samsung smartphones, including the Galaxy S10.
In addition to a variety of usability improvements, One UI allows Galaxy S10 users to split the screen on their phone and multitask by pinning different apps side by side.
How to do split-screen multitasking on a Samsung Galaxy S10
1. Make sure that you have recently used one of the apps that you want to multitask with. If you haven’t used it recently, start the app.
2. Tap the Recent apps button at the bottom left of the screen, and then flip through the recent apps until you find the one you want.
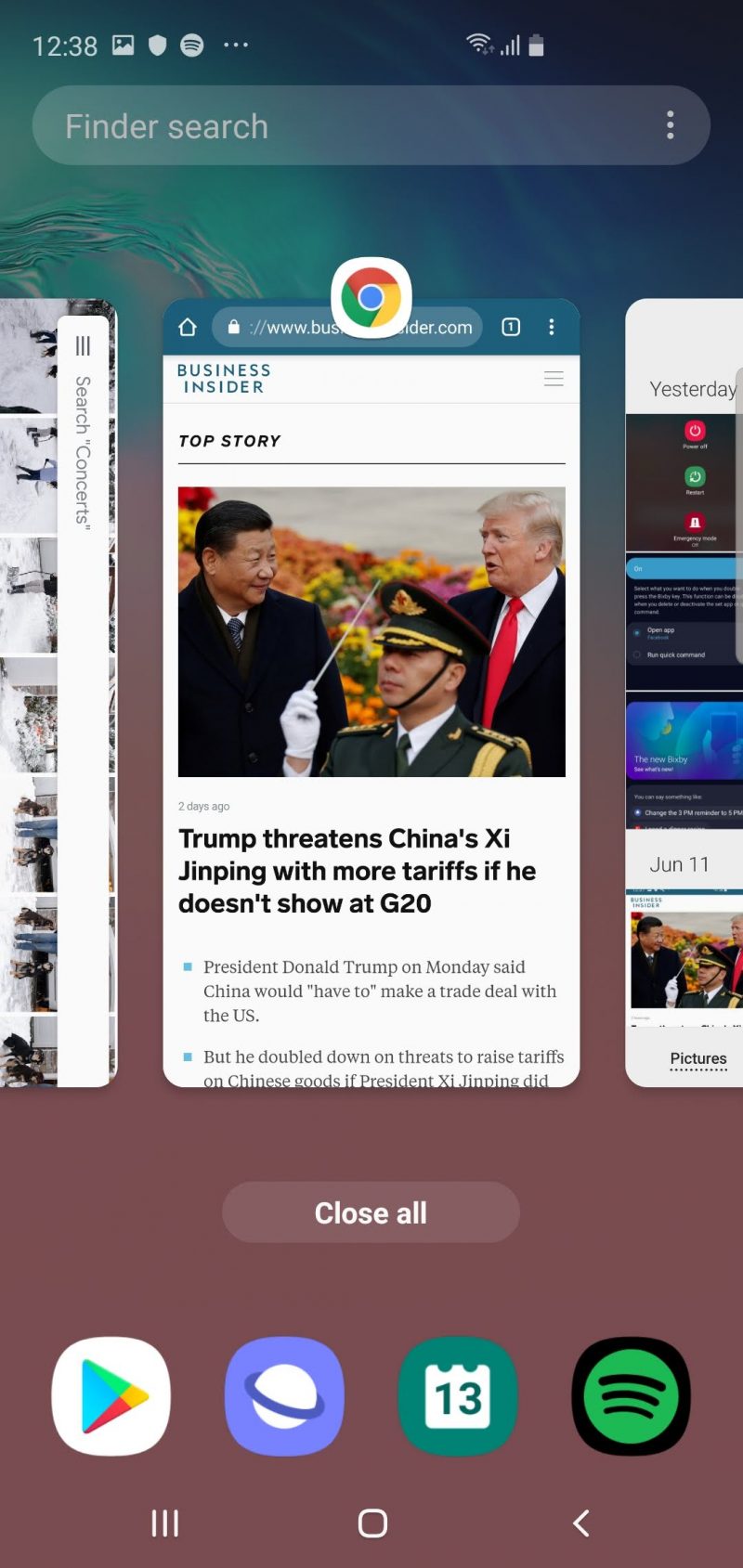
3. Tap the icon for the app at the top of its card. A drop-down menu will appear.
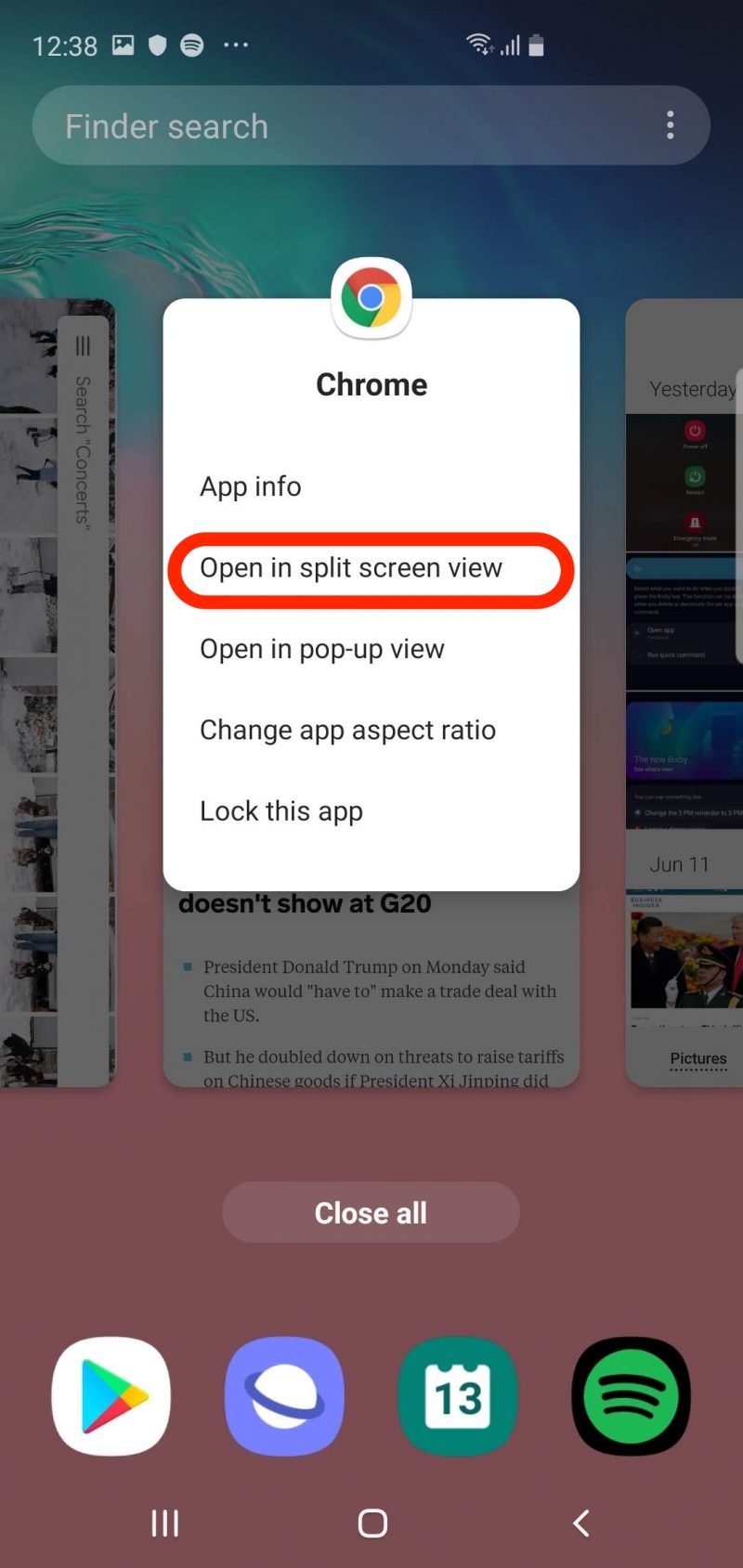
4. Tap "Open in split screen view."
5. That app will now occupy the top half of the screen, and the list of recent apps will continue to appear in the bottom. Find the other app you want to appear in the other half of the split screen - you can tap another recent app, or you can tap the Home button and select any app from your homescreen.
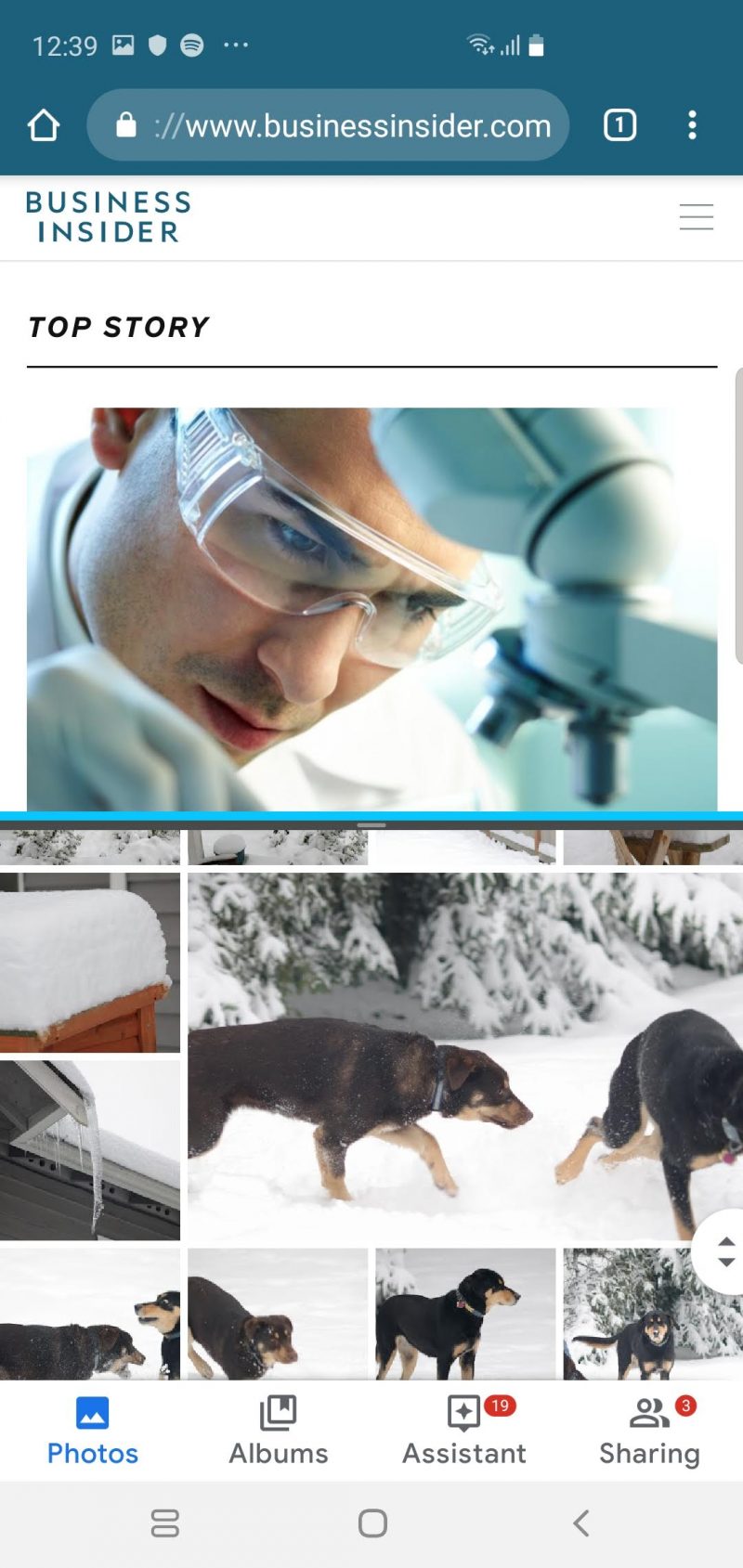
How to adjust split-screen windows when multitasking on a Galaxy S10
Once you have configured two apps, each one takes up exactly half of the screen, and you can interact with each one the way you usually would. Here are some things to keep in mind:
- You can rotate the screen so the apps are truly side by side, rather than above and below each other.
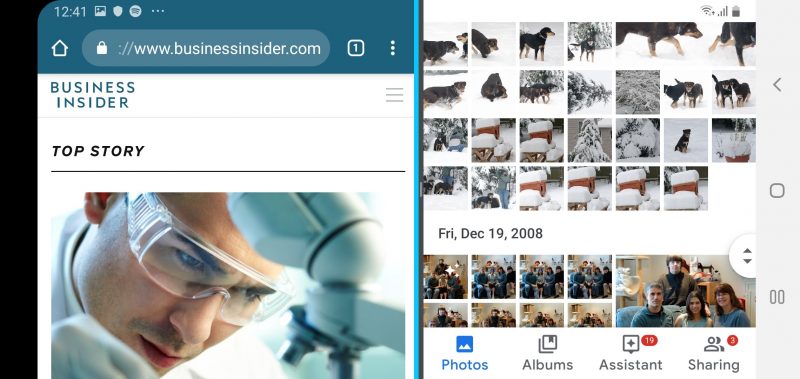
- If you want to give one app more space on the screen than the other, you can drag the divider that separates the two apps to resize them.
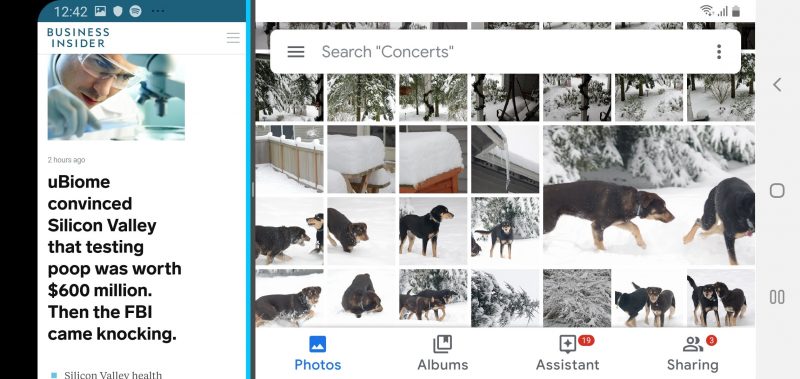
- You can change the second app (in the lower position) at any time just by closing it and choosing a different app.
- To end your side-by-side multitasking session and return to just a single app, grab the divider between the two apps and drag it all the way to the top or bottom of the screen, so one app takes over the entire display.
Related coverage from How To Do Everything: Tech:
-
How to 'soft' reset a Samsung Galaxy S10, or reset it to its factory settings
-
How to take a screenshot on a Samsung Galaxy S10 in 5 different ways
-
How to customize the Bixby button on a Samsung Galaxy S10, and assign commands or specific apps to it
-
How to unlock a Samsung Galaxy S10 from its current carrier so you can switch it to a new one

